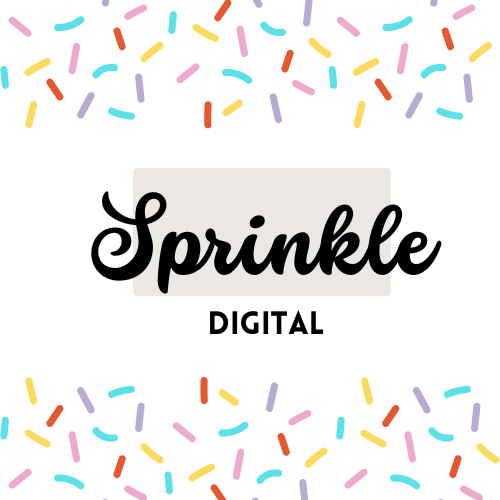So you finally found that PREFECT DIY craft or living room inspiration board. Or the cool vision board to inspire you to get out of a rut and set the right goals. Now you’re wondering how the heck do I print these? In this post I’ll cover how to print from Pinterest for all 4 things: pin, board, recipes and articles with an easy step by step walk through guide.
What Can You Print from Pinterest?
In this post I will cover the four things you can print from Pinterest:
- Printing a Pin: This allows you to print an individual pin, which is basically the main image.
- Printing a Board: With this option, you can print an entire board, which includes multiple pins on a specific topic or theme.
- Printing a Recipe: Print your favorite recipe for dinner night.
- Printing a Pinterest Article: Pinterest also provides the option to print articles that are saved on the platform.
How to Print From Pinterest
1. How to Print a Pinterest Image or Pin
To print an individual pin from Pinterest, follow these steps:
1. Open the Pinterest app or website and log in to your account.
2. Find the pin you want to print.
3. Click on the pin to open it in a larger view.
4. Look for the three-dot menu icon in the top-right corner of the pin and click on it.
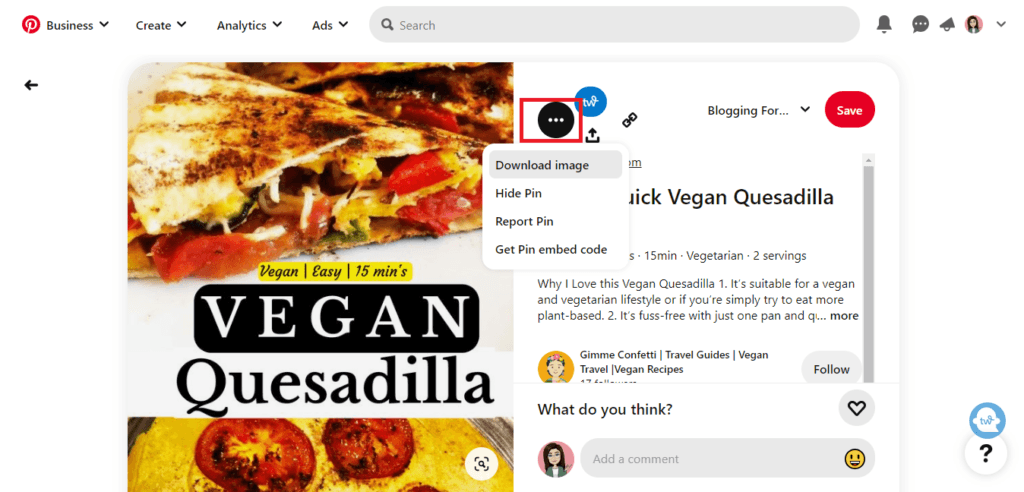
5. Select “download image”
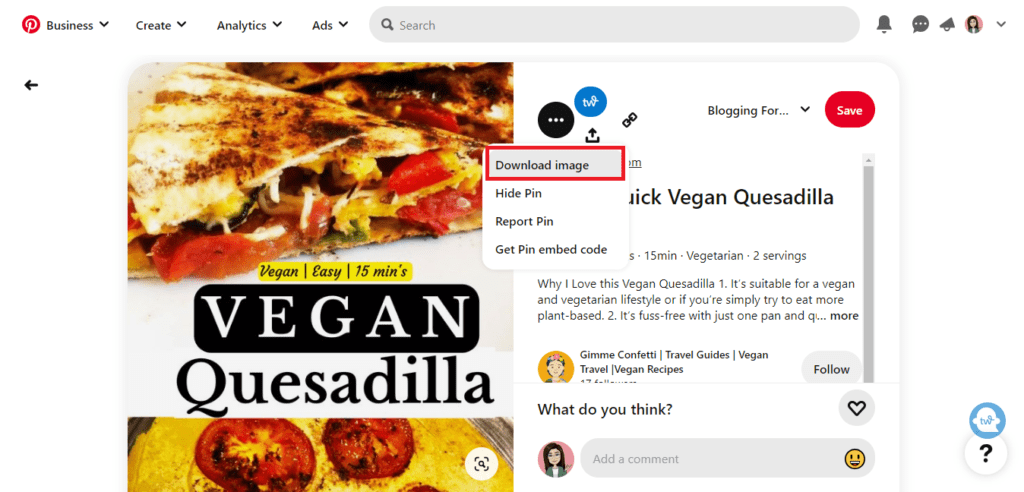
5. Open the downloaded image and select print.
6. A print preview window will appear, showing you how the pin will appear on paper. Change the orientation to portrait.
Customize your print settings like orientation and paper size. By default it was set to landscape so I changed the orientation to Portrait. When you’re done hit the ‘print’ button.
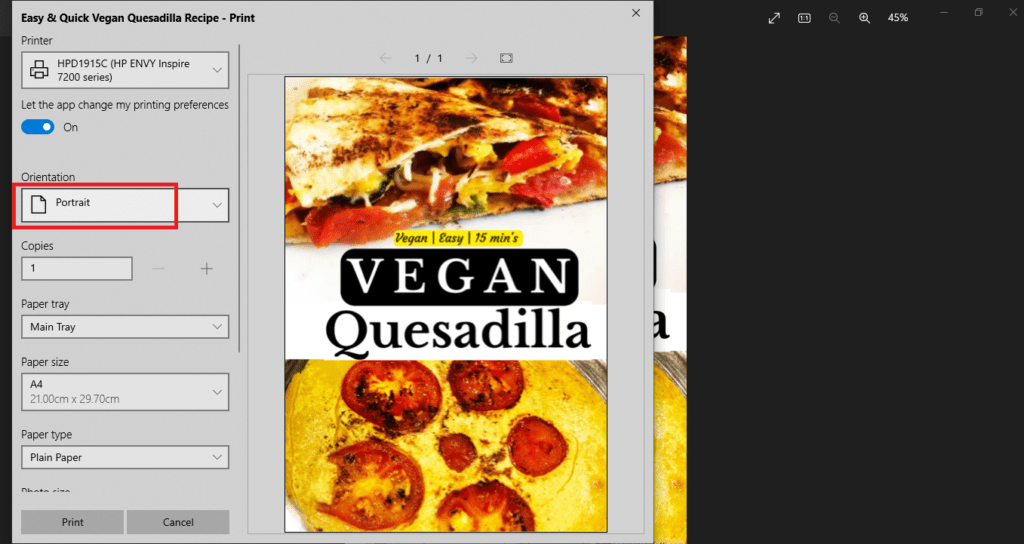
2. How to Print a Pinterest Board
If you want to print an entire board from Pinterest, here are the steps:
1. Launch Pinterest and log in to your account.
2. Go to the board you want to print.

3. Right click anywhere on an empty white space and click on “save as”.
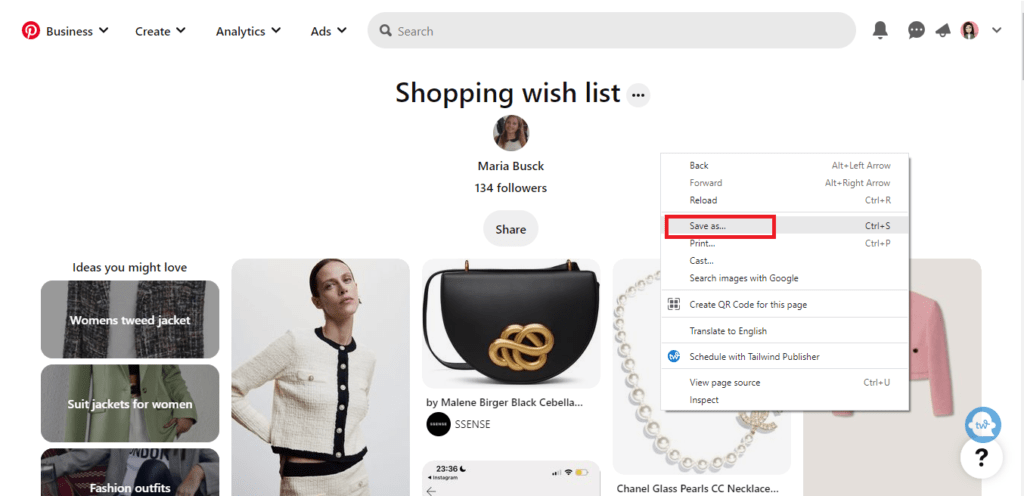
4. Save it somewhere you’ll remember.
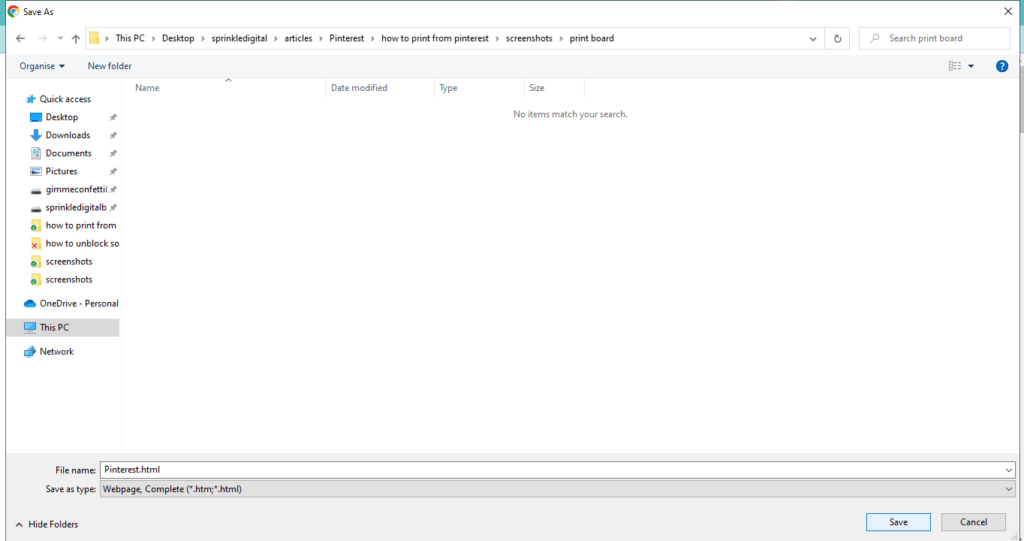
Note for mac users: Chrome will let you save all of the board images in one go, whereas with Safari you’ll need to right click and save each pin one by one.
5. Open the Pinterest_files folder.
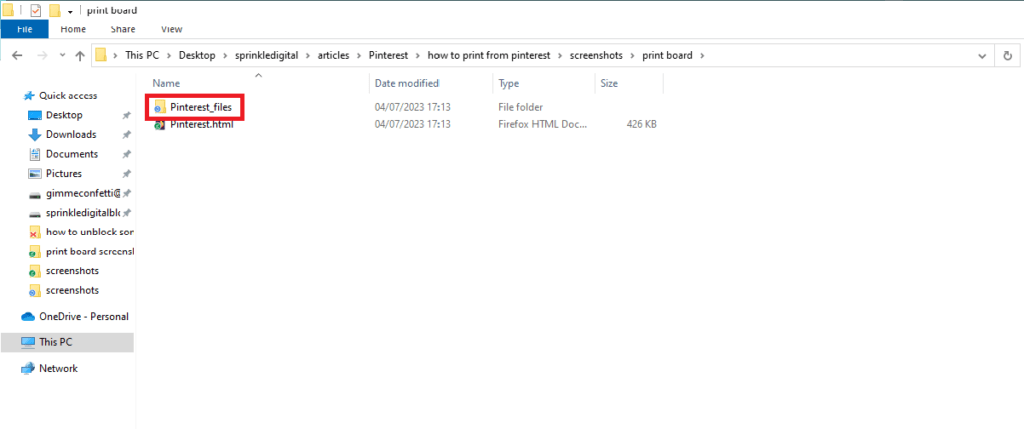
For mac users: open the folder where you saved the images.
6. Right click anywhere on the page and click on sort by: type.
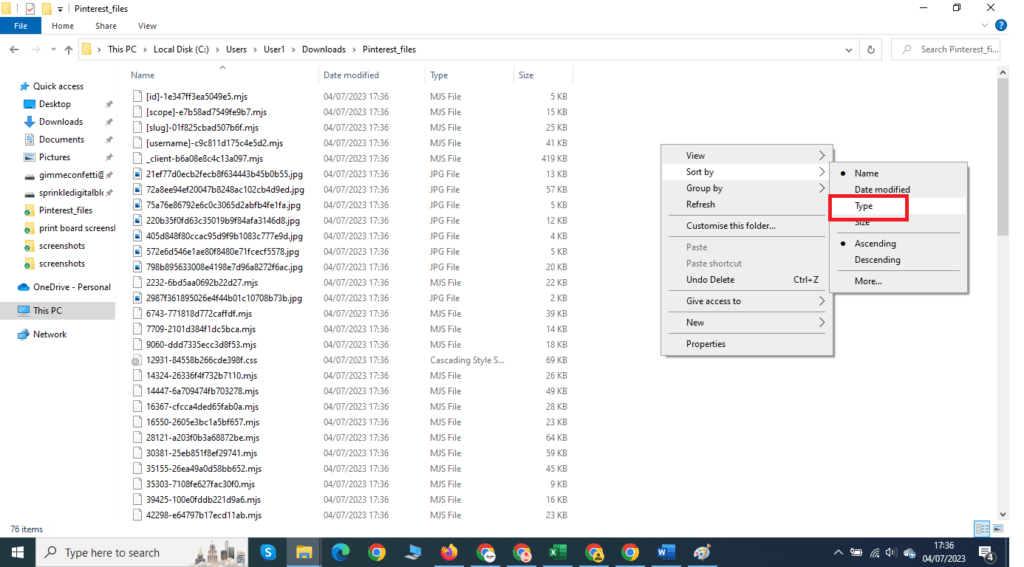
7. You want to KEEP only the jpg files. Delete everything else that’s not JPG.
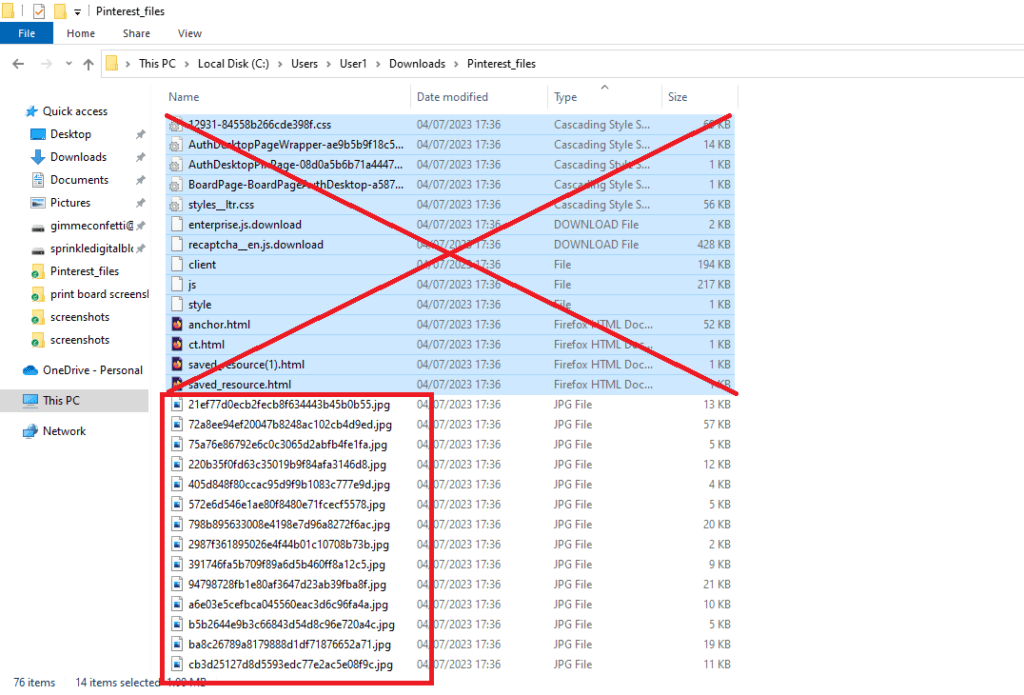
8. Right click select view- large icons.
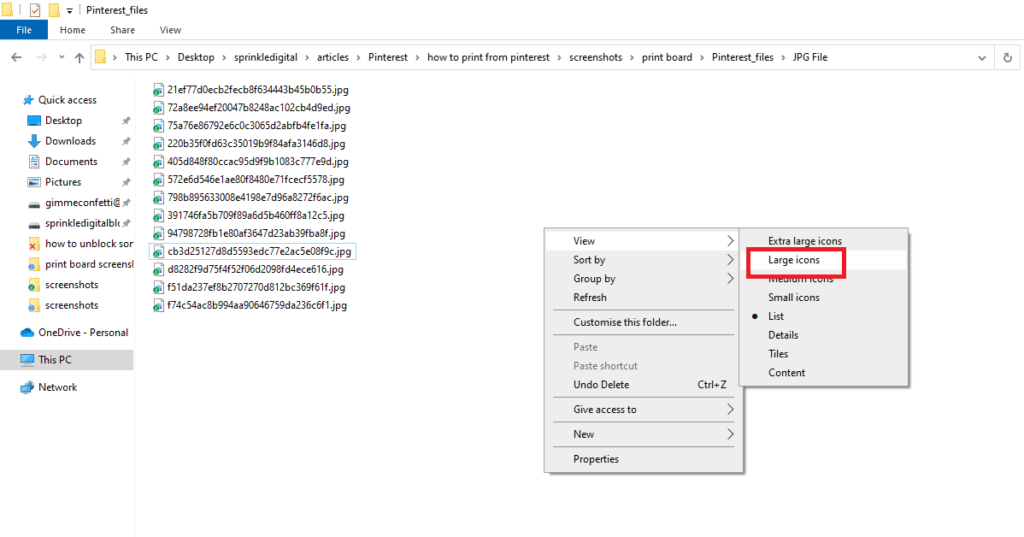
7. Make sure you’re happy with the images. Delete any you don’t want (like your profile avatar).
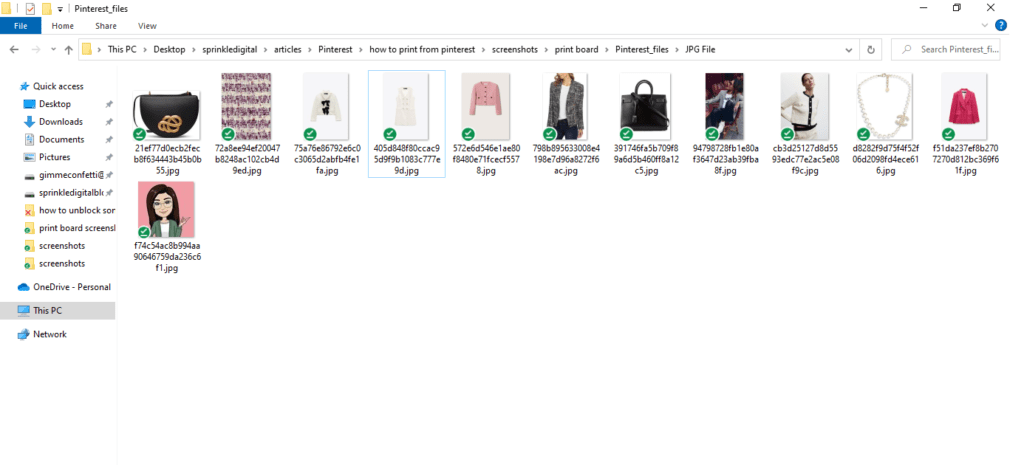
7. Select all (ctrl+ A) then right-click and hit “Print”.
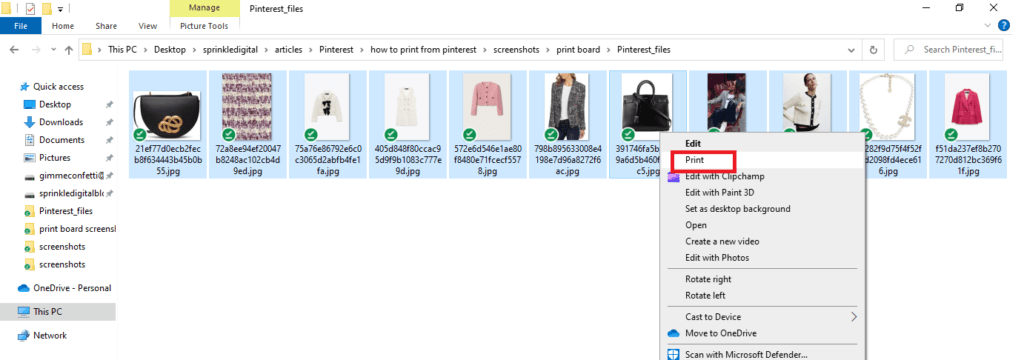
For Mac: after selecting all, double click. You will see all the pins appearing in Preview mode. In the toolbar click on “View” then “Contact Sheet”.
7. Choose which Print layout you prefer- I personally found “Wallet” works the best.
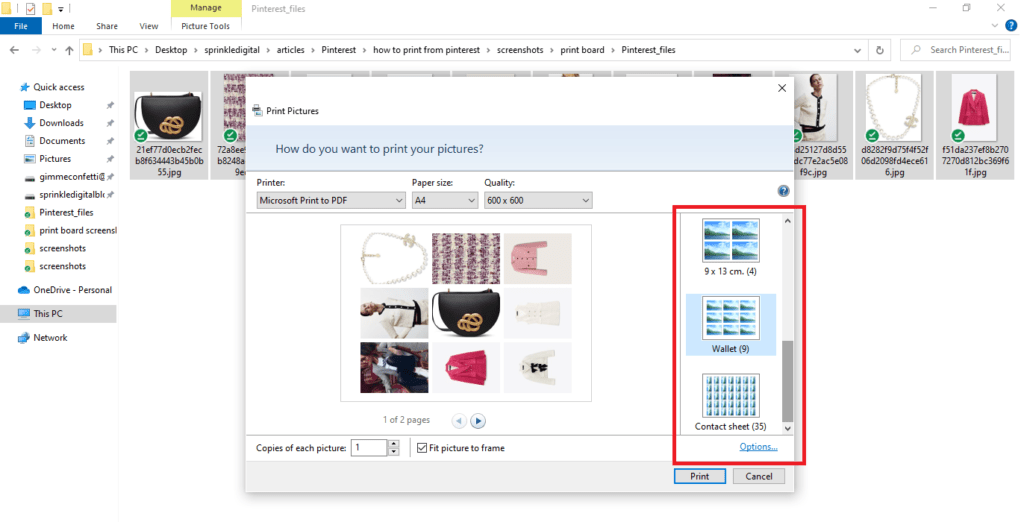
7. Once you’re happy with the layout select “print to pdf” or print.
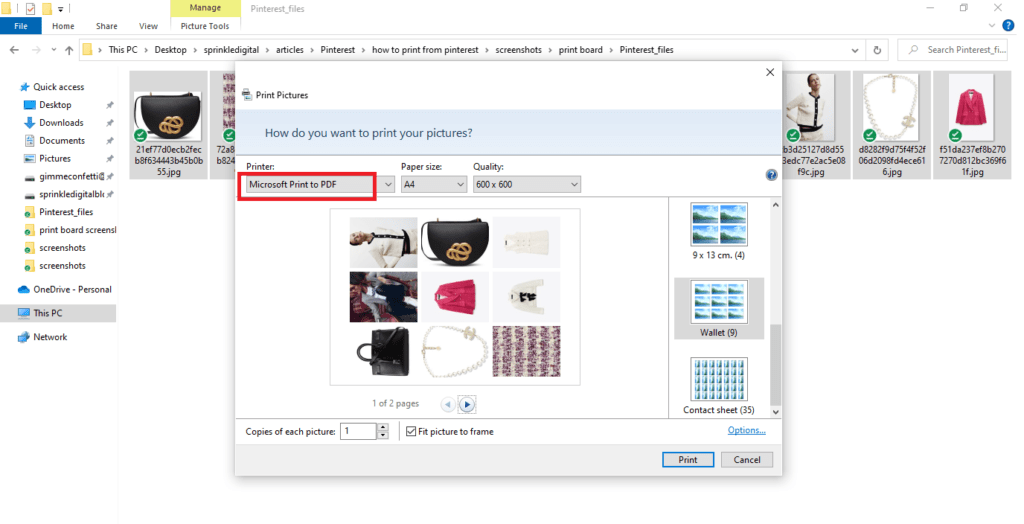
3. How Can I Print Recipes on Pinterest?
Here are the steps to follow:
1. Open the Pinterest app or website and log in to your account.
2. Find the pin you want to print and open it by clicking on the title.
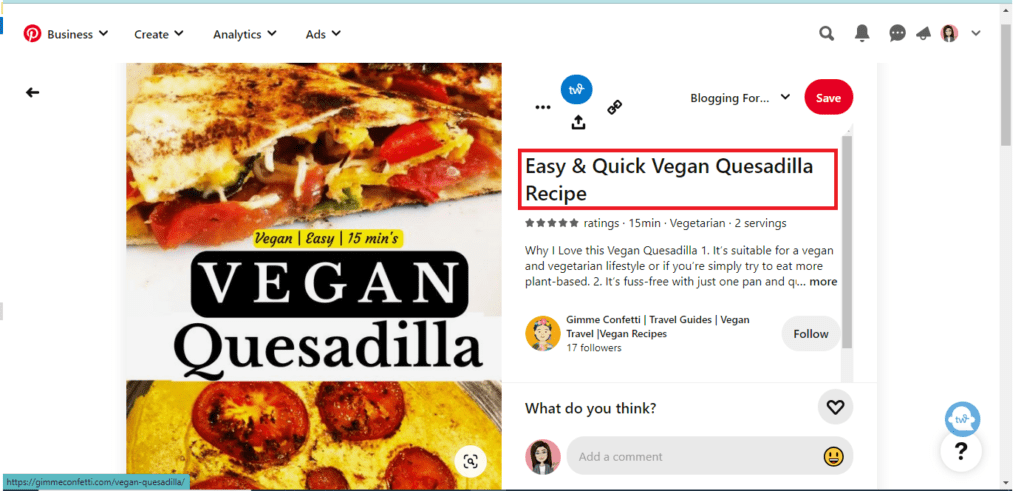
3. Once you get to the page scroll down until you see a “Print Recipe” button.
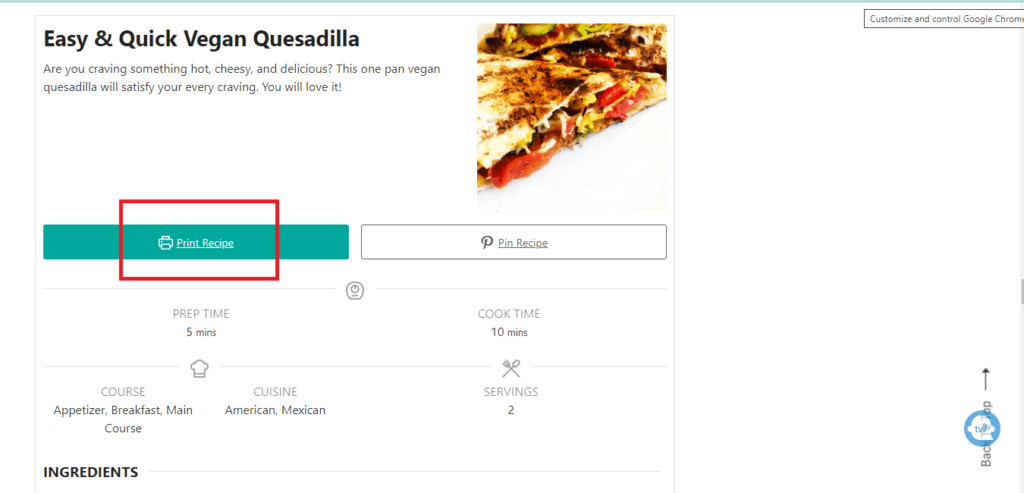
4. Select “Print”
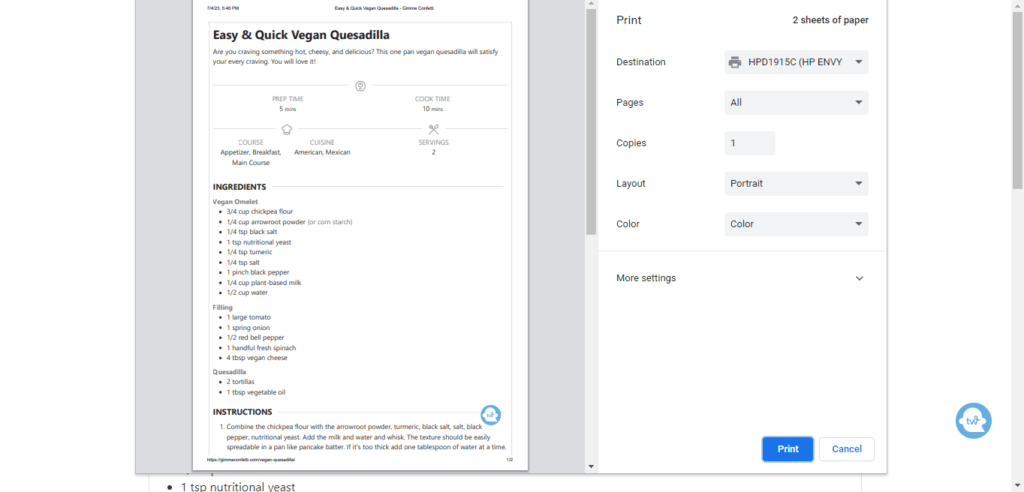
5. If you don’t see a Print Button on the page EITHER: (1) Print the page directly on your browser then filter out which specific pages you want to print. (2) Follow the steps for how to print articles on Pinterest below.
4. How Can I Print Articles From Pinterest?
Here are the steps to follow to print a Pinterest article:
1. Sign into your Pinterest account.
2. Go to the pin you want to print and click on it.
3. Then click on the title of the pin
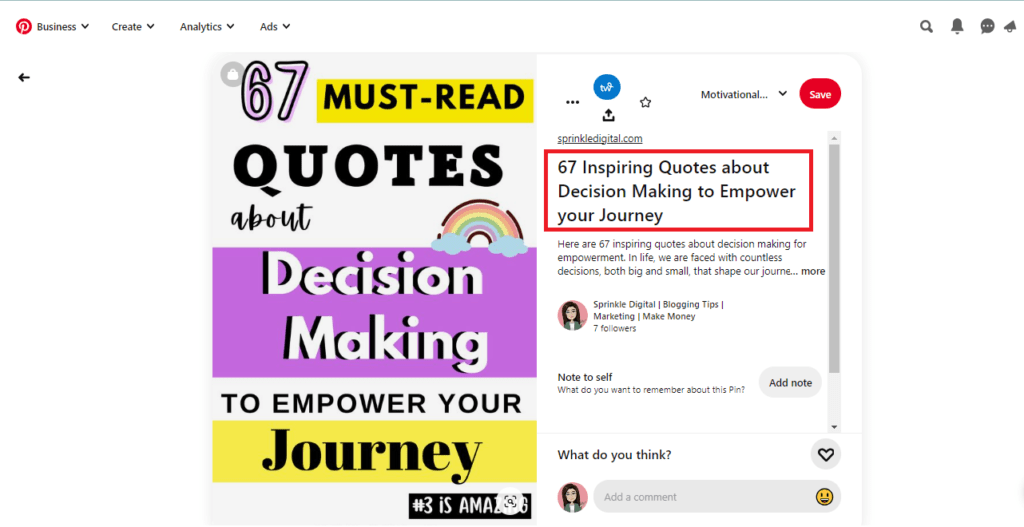
4. Select the article you want to print and right-click on “Copy” (Ctrl+C).
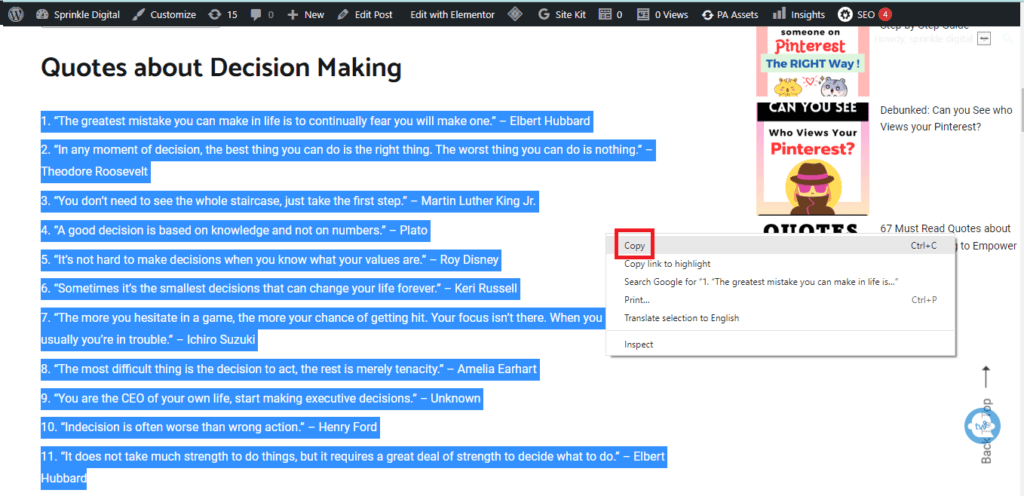
5. Open Microsoft Word and paste the article (ctrl+ v). Then print.
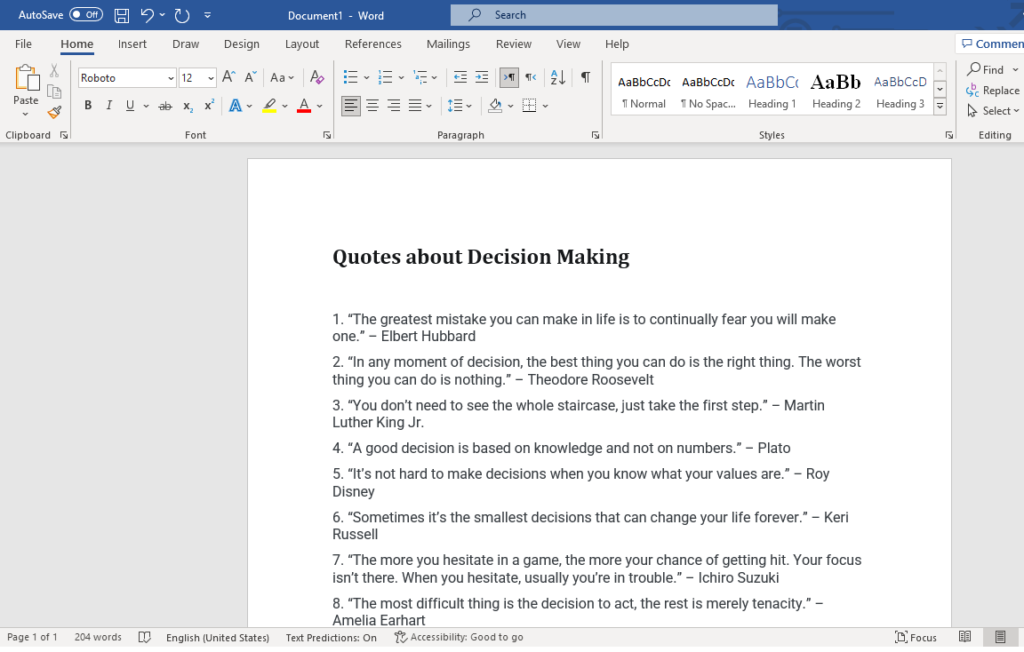
Note: For printing an article from your mobile device there isn’t a way that I know of. Any ideas?
Customizing Your Print Settings
When printing from Pinterest, it’s important to customize your print settings to ensure the best results. Consider the following options:
- Page Orientation: Choose between portrait (vertical) or landscape (horizontal) orientation
- Paper Size: Select the appropriate paper size based on your printer and preferences.
- Margins: Adjust the margins to optimize the content placement on the printed page.
- Scale: Resize the content if necessary to fit the paper size.
- Color or Black and White: Choose whether to print in color or black and white
Takeaway
Printing from Pinterest is an awesome way to create awesome mood boards and get inspiration! I hope you found this guide helpful.
Found this post on How to Print From Pinterest helpful? Pin it now and read it again later
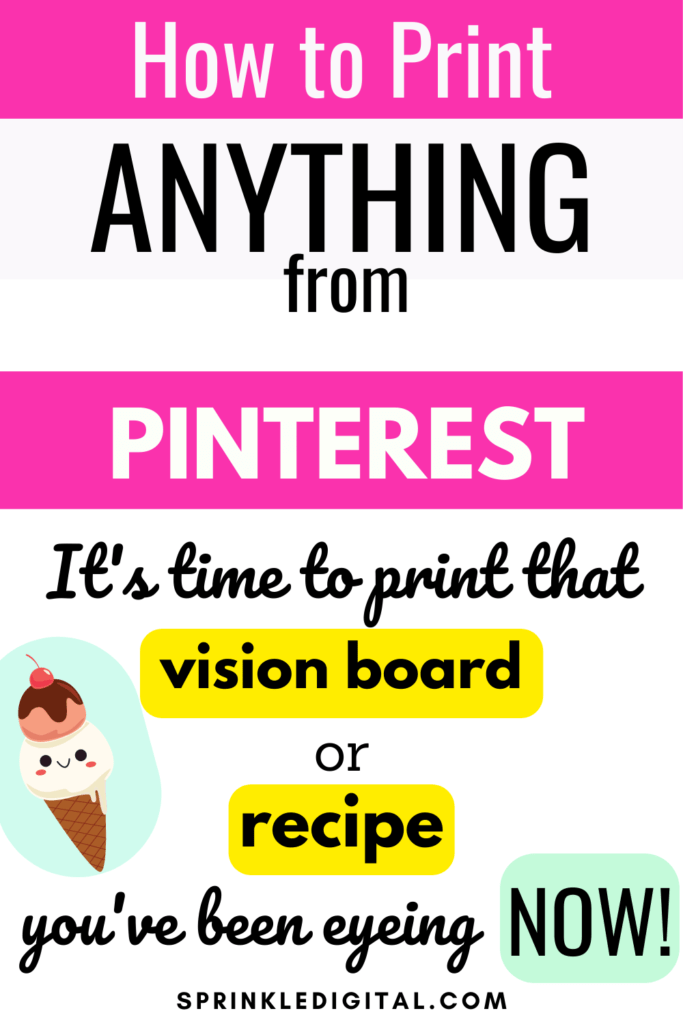
Save or Share!
FAQs
1. Can I print pins from someone else’s board?
Yes, you can print pins from other users’ boards as long as they are not marked as private.
2. Are there any limitations on the number of pins I can print?
There are no specific limitations on the number of pins you can print from Pinterest.
3. How do I print from Pinterest on my Iphone?
It’s possible to print from Pinterest using an Iphone by following similar steps as on a computer described on this page.
4. Are there any copyright considerations when printing from Pinterest?
It’s important to respect copyright laws when printing content from Pinterest. Ensure that the content you print is allowed for personal use or falls under fair use guidelines.